- Www.splashtop/wiredxdisplay
- Splashtop Wired Xdisplay Ipad
- Splashtop Wired Xdisplay Keeps Disconnecting
How to use the free Splashtop Wired XDisplay app to turn your Android phone or tablet in a second screen for your Ockel PC
Usa Splashtop Wired XDisplay per trasformare il tuo iPad, tablet Android, Kindle o smartphone in un secondo display ad alte prestazioni per il tuo computer. Collega il tuo dispositivo o tablet al tuo computer per un secondo monitor! Positive & Negative Reviews: Splashtop Wired XDisplay - 10 Similar Apps & 1,405 Reviews. Use your Android as an extra monitor to your PC! Splashtop Wired XDisplay Turn your iPad, Android tablet, Kindle or smartphone into a high performance extra monitor for your computer Developed by the Creator of Splashtop Remote Desktop, the #1 iOS Business App Developer, with over 30 million users Install the XDisplay Agent on your computer. Splashtop Wired XDisplay turns an Android into an extra display for your computer, enhancing productivity. HANDY USE CASES. Use your Android screen to host your favorite gadgets, like IM, Facebook, Twitter, etc. Use your Android screen as a rendering screen for Photoshop, AutoCAD, etc. Splashtop Wired XDisplay Turn your iPad, Android tablet, Kindle or smartphone into a high performance extra monitor for your computer Developed by the Creator of Splashtop Remote Desktop, the #1 iOS Business App Developer, with over 30 million users Install the XDisplay Agent on your computer.
By Jesper — July 22nd, 2016
We’ve already written about using your iPhone or iPad as a screen for your Ockel. However, if you are an Android user, this new blog might turn out to be handy. Wouldn’t it be easy to use your Android smartphone or tablet as a screen for your Ockel? In this article we’ll explain you how to do this in the most convenient way with the Splashtop Wired XDisplay app.
Why would I need a dual monitor app?
The main reason why the Ockel team thinks it’s great to have a dual monitor app is because of the productivity increase. Two monitors simply make it easier to work in multiple windows and therefore boost your productivity. Whether you’re working in two or more spreadsheets, or writing a blog and surfing the web at the same time, there’s always a good reason to use a second monitor.
Another great feature of the free Splashtop Wired XDisplay application is that you do not need to use your PC-monitor. Just connect your smartphone or tablet USB-cable to your Ockel PC, start the application and you’re ready to use your phone or tablet as a monitor.
The (free!) App
There are many apps in Google Playstore for dual monitoring. We’ve tested a few of them and we believe the application called ‘Splashtop Wired XDisplay’, which is surprisingly a free application, offers the best and easy to use solution for both PC and Mac users. Since our Ockels are running on Windows 10, we’ve tested the PC-version of the Splashtop Application.
Wired XDisplay has a 3,5 out of 5-star rating in the Google Playstore. One small downside of this application is that there is some minor lag, which results in a less fluid user experience. However, for regular use this won’t be any problem.
The PC/Mac and Android application of Wired XDisplay is free, which definitely makes it worth to try out!
To set-up your Android smartphone or tablet as a second monitor you’ll need both the mobile and desktop application. We’ve written a short how-to install and setup the Wired XDisplay for your convenience.
Download the Applications
First, you’ll have to install the PC-client of Splashtop Wired XDisplay. Click here to download and install the PC-client of Wired XDisplay.
Second, you’ll have to install the Android-client of Wired XDisplay. Click here to download and install the Android-client of Wired XDisplay.*
*Please note that your Android device might not be compatible with the latest release of Splashtop Wired XDisplay. For more information about compatibility, visit: http://www.splashtop.com/wiredxdisplay
Setting up the PC-client of Wired XDisplay
1. Once you’ve finished downloading the Wired XDisplay client application, open and run the .exe file.
2. The installer will now open and the following screen will show up:
You’ll notice this pop-up once you’ve successfully installed Wired XDisplay
3. You’ll now be prompted to restart your Ockel. Please make sure you have saved all files and documents you were working on previously or during the installation of Wired XDisplay. Press ‘Yes’ to restart your Ockel or choose ‘No’ to manually restart your Ockel later.
4. After your Ockel has rebooted you won’t have to launch the Wired XDisplay application to make a connection possible.

Setting up the Android-client of Wired XDisplay
Installing the Wired XDisplay application on your Android smartphone or tablet is as easy as installing any other application. Click here to view Wired XDisplay in the Google Playstore. Or use the search option in the Google Playstore and type: ‘Wired XDisplay’. Once installed you’ll notice a Wired XDisplay application. Click on this application to start Wired XDisplay.
How to enable Developer options in your Android device settings
|Wired XDisplay requires an activated setting which can be found in the Developer settings menu of your Android device. By default, this ‘Developer mode’ is hidden. Follow the steps below to active the Developer Mode and to select the required setting.
Enabling the developer settings is done in the same way for every Android smartphone or tablet. However, the location of the required option cannot always be found in the same place. You should navigate to the ‘Build number’ portion of the settings.
The different locations of ‘Build number’ – depending on your Android version
Here’s how to get to the ‘Build number’ option location:
Stock Android: Settings > About phone > Build number
Samsung Galaxy S5: Settings > About device > Build number
LG G3: Settings > About phone > Software information > Build number
HTC One (M8): Settings > About > Software information > More > Build number
Www.splashtop/wiredxdisplay
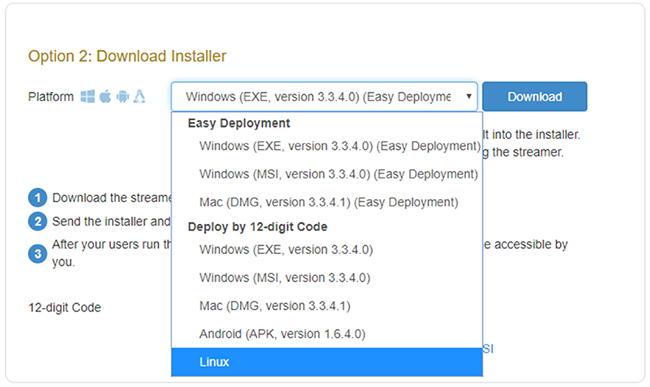
Once you’ve found the ‘Build number’ option, tap seven times on this section. After two taps, a small pop up notification should appear notifying that you’re ‘X steps away from being a developer’. Keep tapping the ‘Build number’ option until the message: ‘You are now a developer!’ pops-up.
The message that will pop-up once you’ve succesfully activated the Developer mode
Connecting your Android device with your Ockel
Navigate to the Developer options in your Android device settings menu (these settings should become visible instantly if you performed above steps correctly).
Splashtop Wired Xdisplay Ipad
1. Enable USB debugging by selecting the ‘USB Debugging option’
How to turn on the USB debugging mode
2. Start the Wired XDisplay application on your Android device
3. Connect a Micro USB-cable to your Ockel PC
4. The following pop-up shows up:
The message you’ll notice on your Android smartphone or tablet
5. Make sure to select: Always allow from this computer
6. Once you’ve tapped ‘Ok’ a connection will be established between your Ockel and your Android smartphone or tablet.
Splashtop Wired Xdisplay Keeps Disconnecting
Let us know what you think about this application in the comments!
Have you read our blog how to enable to God-Mode to easily access all the configuration options on your Ockel?
