- Enable Kodi Web Interface
- Kodi Web Interface Not Working
- Default Password For Kodi
- How To Access Kodi Remotely
- Web Interface Kodi Add-ons
Kodi comes with an amazing feature that lots of people don’t know about: the web interface. Recently updated to a new version called Chorus2, the web interface is a great way to control the playback of media on your Kodi system from another device.
- Kodi is an Open Source Media platform with tons of Settings for user preference. By choosing a Skin within Kodi, you will have a sleek looking interface that is pleasing to the eye. Upon opening Kodi you will notice the default look the application has. This is the interface or “Skin” Kodi provides.
- The default Web Interface for Kodi. A great modern Web UI for Kodi. Browse your Music, Movies or TV Shows from the comfort of your own web browser. You can play media via Kodi or stream it in your browser.
Enable Kodi Web Interface
The kodi platform allows you to control a Kodi multimedia system from Home Assistant.
The preferred way to set up the Kodi platform is by through discovery, which requires an enabled web interface on your Kodi installation.
There is currently support for the following device types within Home Assistant:
Configuration
The Kodi media player is configured through the integrations screen. If your Kodi is discovered, you’ll see it there and can click to set it up.If you do not see your device, you can click on the + button and choose Kodi.The flow will guide you through the setup. Most of the settings are advanced, and the defaults should work.
If you previously had Kodi configured through configuration.yaml, it’s advisable to remove it, and configure from the UI.If you do not remove it, your configuration will be imported with the following limitations:
- Your turn on/off actions will not be imported. This functionality is now available through device triggers.
- You may have duplicate entities.
- Kodi must be on when Home Assistant is loading for the first time for the configuration to be imported.
Turning On/Off
You can customize your turn on and off actions through automations. Simply use the relevant Kodi device triggers and your automation will be called to perform the turn_on or turn_off sequence; see the Kodi turn on/off samples section for scripts that can be used.
These automations can be configured through the UI (see Device Triggers for automations). If you prefer YAML, you’ll need to get the device ID from the UI automation editor. Automations would be of the form:
Services
Service kodi.add_to_playlist
Add music to the default playlist (i.e., playlistid=0).
| Service data attribute | Optional | Description |
|---|---|---|
entity_id | no | Name(s) of the Kodi entities where to add the media. |
media_type | yes | Media type identifier. It must be one of SONG or ALBUM. |
media_id | no | Unique Id of the media entry to add (songid or albumid). If not defined, media_name and artist_name are needed to search the Kodi music library. |
media_name | no | Optional media name for filtering media. Can be ‘ALL’ when media_type is ‘ALBUM’ and artist_name is specified, to add all songs from one artist. |
artist_name | no | Optional artist name for filtering media. |
Service kodi.call_method
Call a Kodi JSON-RPC API method with optional parameters. Results of the Kodi API call will be redirected in a Home Assistant event: kodi_call_method_result.
| Service data attribute | Optional | Description |
|---|---|---|
entity_id | no | Name(s) of the Kodi entities where to run the API method. |
method | yes | Name of the Kodi JSON-RPC API method to be called. |
| any other parameter | no | Optional parameters for the Kodi API call. |
Event triggering
When calling the kodi.call_method service, if the Kodi JSON-RPC API returns data, when received by Home Assistant it will fire a kodi_call_method_result event on the event bus with the following event_data:
Kodi turn on/off samples
The following scripts can be used in automations for turning on/off your Kodi instance; see Turning on/off. You could also simply use these sequences directly in the automations without creating scripts.
Turn on Kodi with Wake on LAN
With this configuration, when calling media_player/turn_on on the Kodi device, a magic packet will be sent to the specified MAC address. To use this service, first you need to configuration the wake_on_lan integration in Home Assistant, which is achieved simply by adding wake_on_lan: to your configuration.yaml.
Turn off Kodi with API calls
Here are the equivalent ways to configure each of the old options to turn off Kodi (quit, hibernate, suspend, reboot, or shutdown):
- Quit method
- Hibernate method
- Suspend method
- Reboot method
- Shutdown method
Turn on and off the TV with the Kodi JSON-CEC Add-on
For Kodi devices running 24/7 attached to a CEC capable TV (OSMC / OpenElec and systems alike running in Rasperry Pi’s, for example), this configuration enables the optimal way to turn on/off the attached TV from Home Assistant while Kodi is always active and ready:
This example and the following requires to have the script.json-cec plugin installed on your Kodi player. It’ll also expose the endpoints standby, toggle and activate without authentication on your Kodi player. Use this with caution.
Kodi services samples
Simple script to turn on the PVR in some channel as a time function
Simple script to play a smart playlist
Trigger a Kodi video library update
Notifications
The kodi notifications platform allows you to send messages to your Kodi multimedia system from Home Assistant.
To add Kodi to your installation, add the following to your configuration.yaml file:
Configuration Variables
Name displayed in the frontend. The notifier will bind to the service notify.NOTIFIER_NAME.
The host name or address of the device that is running Kodi.
The HTTP port number.
Connect to Kodi with HTTPS. Useful if Kodi is behind an SSL proxy.
The XBMC/Kodi HTTP username.
The XBMC/Kodi HTTP password.
Script example
Message variables

Configuration Variables
Title that is displayed on the message.
Message to be displayed.
Configure message properties
Kodi comes with 3 default icons: info, warning and error, a URL to an image is also valid.
10000 ms)Length in milliseconds the message stays on screen.
To use notifications, please see the getting started with automation page.
“Plex vs. Kodi vs. Emby , What do you prefer? What do you guys use for managing your library and streaming it locally to other devices? I tried using Kodi but the interface was plain stupid for the PC and couldn't figure out how to stream my library to my Android phone. I loved the fact that Kodi is open-sourced which mean more customization and more add-ons. I guess so I might head for Plex or Emby but I heard they are not completely free. What do you guys think and what should I do?”
If you’re just getting into cord-cutting, you’re probably wondering what media center is the best for your needs: Emby, Plex, or Kodi? There are a lot of different options available for streaming your media library to your devices, but these 3 have been the top popular options. Choosing the right media player is tough - we are simply spoilt for choice. Even we consider only these 3 media servers, we have a lot of things to consider to figure out which is better for us. In this page, we are going to show you the differences between Emby vs. Plex vs. Kodi so as to let you know which one if better.
Menu
Part 1: Comprehensive Comparison Between Emby, Plex and Kodi
There is so much information out there that the Emby vs. Plex vs. Kodi comparison has become a challenge to keep all of the different features to be included in this comparison. So, this page will attempt to summarize the similarities and differences between Plex, Kodi and Emby. We will describe these 3 media services one by one.
Emby
In the comparison between Emby vs. Plex vs. Kodi, Emby is the first option as it’s the newest media center of the three. It focuses on improving the client’s online entertainment experience. Its innovative interface makes it easier for users to navigate all their movies, TV shows, and other media files. Emby focuses on streaming on various devices and lives TV streaming. Its server-client setup allows the users to organize their media files and play it from anywhere.
Emby attaches metadata and gives the users a facility to access their media files through the web. Hence, it becomes easier to keep the downloaded media in a proper way in a centralized database. Emby also supports streaming the content live from remote locations. You can stream your digital content on any wireless network, although this feature comes only if you’re subscribed to its premium version. Emby supports streaming TV live with the help of a digital OTA antenna, and with a Premiere subscription, you can record live TV screens with a compatible DVR.
Another plus for Emby is that it allows third-party extensions, which are mentioned as plugins. You can directly install them from the Plugins menu on the dashboard. Emby is compatible with Linux, and Mac OS X. Its apps are available on Android TV, Amazon Fire TV, Apple TV, Chromecast, Roku, and Samsung Smart TV, NVidia SHIELD, Xbox 360, PS4/ PS3, and online HTML playback. You can also install it on Android phones, iOS, and Windows.
Pros:
- Apps available for various platforms.
- Great account management features.
- Hardware-accelerated transcoding.
Cons:
- Many features require a paid license.
Plex
The original Plex program was created as a substitute for Kodi, which was earlier known as XBMC. Now, Plex has become one of the most accepted and used media centers. Plex provides you with a platform to stream your digital media and organize it. You can organize, tag, and keep all your digital media, and even set up separate media directories with “Libraries” for your TV shows, movies, music, and photos. It pulls metadata from the computer network.
Like Emby, Plex also focuses on server-client interaction, where you and the client can stream and organize your content from anywhere after installing the software. It also supports streaming your content live from non-local networks without any extra setup. Plex has introduced Live TV and DVR to their Plex Pass subscribers, for which you’ll have to pay a periodical charge. This is an exclusive feature for Plex users, but Emby and Kodi provide Live TV for their normal customers too.
For Plex Pass subscribers, another benefit is that they can sync selected segments of media to devices like smartphone or tablet and view them offline. Emby provides a similar feature to its clients, but it doesn’t support iOS devices yet.
Plex has third-party extensions also, known as Channels, which allow you to expand your media selection. Plex Media Server is compatible with computers having Mac OS X, Windows, and Linux. And it has multiple mobile versions for Android, iOS, Windows, Xbox 360/ Xbox One, PS 3 and PS 4, Smart TVs, Apple TV, Android TV, Chromecast, Roku, and TiVO.
Pros:
- Easy setup and intuitive interface
- Fairly platform-independent
- Automatic transcoding
Cons:
- Many features need a Pro license

Kodi
Kodi was originally created as a media center for Xbox and was known as XBMC. You cannot stream your content online, but you can arrange and play the content stored on your hard drives, local network attached local (NAS) devices, and USB drives. It has a classy user interface, with a simple yet stylish theme and gives a detailed view of its features and services. You can easily customize this center according to your choice with the help of third-party extensions.
By using online “scrapers”, you can organize your media on Kodi. Just like Emby and Plex, it collects metadata to make your browsing easier. It supports to play DVD discs, Blu-rays, .ogg, RealMedia, and VIVO, which is fairly a plus for Kodi users.
Kodi has an OTA antenna and a DVR which allows you to watch and record live TV, while not paying for any subscription. That means these services are completely free, unlike Emby and Plex. While all three, Emby, Plex, and Kodi support third-party extensions, Kodi stands out by delivering a variety of options and addons to the user.
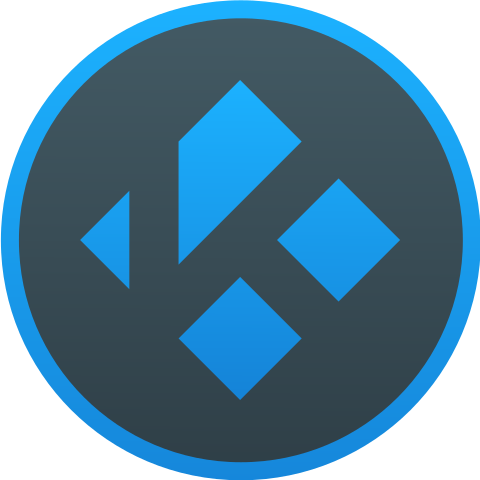
Kodi is compatible with a variety of operating systems, like- Windows, Mac OS X, Linux, iOS, Android. You can use it on various hardware platforms like- Raspberry Pi, Odroid, NVidia SHIELD, Amazon Fire TV, Chromecast, and WeTek Play. Kodi is absolutely free for every platform.
Pros:
- Fairly platform-independent
- Supports even non-standard platform like Raspberry Pi
- Supports a wide array of external plugins
Cons:
- The user interface is not the best
Kodi Web Interface Not Working
Through the above description, you may have a brief impression upon these 3 media services. We have here made a detailed comparison table below to show you their differences of detailed features.
| Features | Emby | Plex | Kodi (standalone) |
Supported Server Platforms | Multiple operating systems, gaming consoles, NASes, and Docker | Multiple operating systems, gaming consoles, NASes, Routers, and Docker | Not applicable |
Supported Client Platforms | Linux, and Mac OS X. Apps are available on Android TV, Amazon Fire TV, Apple TV, Chromecast, Roku, and Samsung Smart TV, NVidia SHIELD, Xbox 360, PS4/ PS3, and online HTML playback, Android phones, iOS, and Windows. | Mac OS X, Windows, and Linux, Android, iOS, Windows, Xbox 360/ Xbox One, PS 3 and PS 4, Smart TVs, Apple TV, Android TV, Chromecast, Roku, and TiVO. | Windows, Mac OS X, Linux, iOS, Android, Raspberry Pi, Odroid, NVidia SHIELD, Amazon Fire TV, Chromecast, and WeTek Play. |
Ease of Installation and Use | Simple | Very Simple | Moderately Complex |
Customization | Flexible Options | Limited Flexibility | Very Flexible / Customizable |
Local and Remote Streaming | Easy local and remote streaming (may not be free) | Easy local and remote streaming (may not be free) | Local streaming is limitless. Remote streaming is very difficult |
Metadata Management | Web Interface | Web Interface | Client Interface |
Centralized Database for Multiple Clients | Yes | Yes | Possible through MySQL with Advanced Setup |
Free Content | Almost none | Ad-supported Movies, TV, News, and Podcasts | Lots through plugins |
Plugins / Add-ons / Channels | Few | None | Many |
Offline Viewing (no Internet) | Good support | Good support | Not applicable |
User Management | Local, online (optional), and more control | Online account required for admin | Local and more control |
Library Sharing | Can be shared with others for free | Can be shared with others | Cannot be shared easily |
Virtual Reality | No support | Plex VR available | No support |
Development Model | Mostly closed-source. Some parts of it are open. | Closed-source (Proprietary) | Open-source |
Support / Maintenance | Developers are responsive. Active Community. | Developers slow to respond. But active forums. | Active Community. |
Maturity of Media Centre Platform | Becoming Established | Established | Mature |
As you can see when comparing Plex, Emby, and Kodi all four applications, despite their differences all score pretty close. In many cases, one application’s strength is another application’s weakness.
Part 2: Total Solutions to Streaming Any Video(including DVD/Blu-ray) via Media Server - Leawo Prof. Media
As we know that all these 3 media services and other popular media services could stream videos over your computer server, what would you do when you are trying to stream video, DVD or even Blu-ray movies over these media services? Obviously, streaming Blu-ray/DVD movies won’t be able to be done by these media services. What would you do? You get the total media solution to stream any video (including DVD and Blu-ray) via these media server services. That is Leawo Prof. Media.
Actually, Leawo Prof. Media is an all-inclusive total media converter ultimate solution that offers you almost all media conversion solutions covering Blu-ray, DVD, video, audio, image and online videos. With Leawo Prof. Media, you could:
Default Password For Kodi
- Play back Blu-ray, DVD, video, audio, and even ISO image files just like a region-free media player.
- Decrypt, rip and convert Blu-ray/DVD to video/audio files in 200+ file formats for various uses for streaming over these media server services.
- Convert video and audio files between various formats for different media players and devices, supporting even 4K video output for streaming over Plex, Kodi, Emby, and other media services.
- Convert and burn videos files to Blu-ray/DVD content in disc, folder and/or ISO image file, and even burn image files to Blu-ray/DVD photo slideshow easily.
- Decrypt, copy and backup Blu-ray/DVD content to blank disc or computer hard drive, in full-movie or movie-only backup mode as you need.
- Download videos from YouTube, Facebook, Veoh, VEVO, and 1000+ other video sites.
- Turn photos into photo slideshow video for saving in various formats, and edit generated photo slideshow.
- Edit Blu-ray/DVD/video files to trim, crop, add watermark, adjust effect, apply 3D effect, etc.
- Choose disc menu for DVD/Blu-ray burning, and even design disc menu with preferred items.
You see, Leawo Prof. Media not only helps you convert Blu-ray/DVD/video files for streaming over media servers like Kodi, Plex, Emby, and others, but also handles other media conversion issues between Blu-ray, DVD, video, pictures, and audios. It is the ultimate solution you could ever get for better digital entertainment.
How To Access Kodi Remotely
Part 3. Conclusion
Web Interface Kodi Add-ons
Actually, it’s hard to say which one in Kodi, Plex and Emby is the best one for you since different people would have different demands. Through the above comparison, you may have been clear about the features and advantages/disadvantages of these 3 media server services. You could make your own choice according to your needs. However, no matter which one you choose, there would be media file incompatibility issues. For such case, Leawo Prof. Media offers you solutions. It helps you solve media file incompatibility issues easily for better media streaming and digital entertainment experience.
