Using barcodes in Excel has become way easier, faster and more powerful.
The detailed manual explains all features. This step-by-step tutorial gives a quick demo.
A short description of how to add a barcode to an Excel document and link the barcode with a cells content.
First launch Excel and create a new document or open an already existing document.
Make sure that you have configured your Excel in such a way that the 'Developer' tab appears. To do this, go to in the Excel Options by clicking the 'File' tab. This switches to the Backstage view. Then click on 'Options' in the tab group on the left:
- Excel Code 128 barcode generator add-in is a professional plug-in which helps Microsoft users generate dynamic Code 128 barcode in Excel without adding any third-party fonts.
- A brief overview of how to make and print Code 128 barcodes in your Excel spreadsheets. If you use the barcode fonts in C128Tools, we have free sample spread.
- Code 128 was developed to reduce the amount of space required when compared to Code 39; it can be about 30% narrower. It encodes the numbers 0-9, upper and lower case letters and standard ASCII symbols, and creates a variable length barcode. Creating a Code128 barcode.
- The POSGuys.com FREE Barcode Generator for Excel is a tool that will take most Microsoft Excel spreadsheets and do a bulk insert of a barcode of your choosing into a datasheet column. The file that you can add barcodes to must be in an Excel format (.xls or.xlsx), however if you have a comma delimited.CSV file that you want to covert you can first open the file in Excel.
Barcode Label Printer - Free Online Barcode Generator. Over 600 Million Barcodes Generated. Use the CGI form below to generate a printable and scan-able barcode in Interleaved 2 of 5, Code 39, Code 128 A, B, or C symbologies. This free service can be used to generate individual barcodes or called via URL's to include inline PNG or JPEG images.
Under 'Customize Ribbon', enable the 'Developer' option on the main tabs, then close the options window.
Code 128 Barcode Generator Word
Now you can embed the ActiveBarcode control element into your Document. Now select the 'Developer' tab. Click on the button 'Insert' from the range of 'ActiveX Controls' and then select 'More controls' there.
A dialog box appears on the screen:
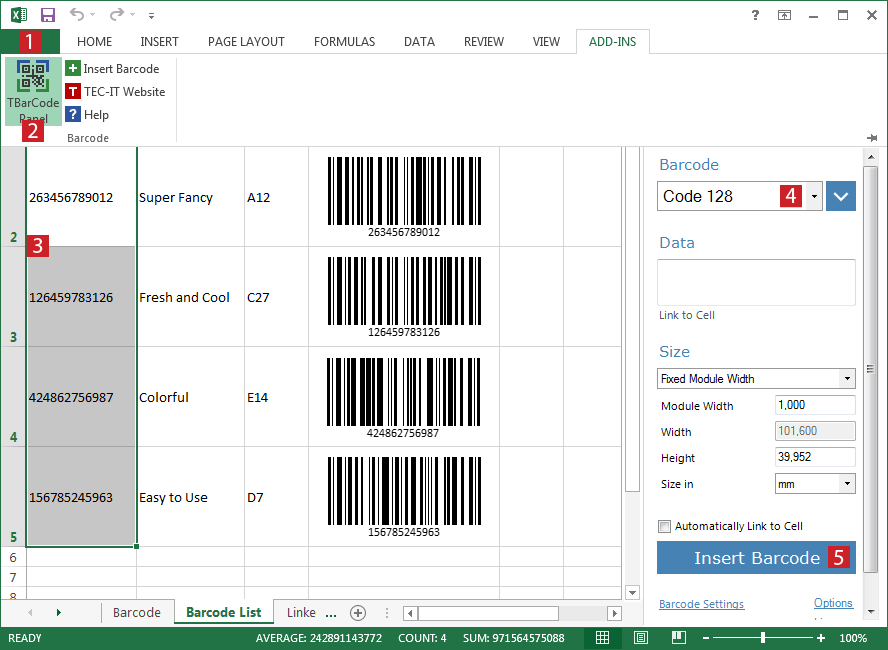

Select 'ActiveBarcode' now and click 'Ok'. Now a barcode will be created inside your document. This will be a standard barcode of EAN-128 type. This is the default type. You can change this to any barcode type supported by ActiveBarcode: QR Code, GS1/EAN-128, Data Matrix, GTIN/EAN-13, Code 39, GS1-Data Matrix, Code 128, PDF417, DUN-14, EAN-8, EAN-14, EAN-18, ISBN, ITF-14, NVE, PZN8, SCC-14, SSCC-18, ...
Now you can modify this barcode. You can change the type, text, colors etc. For this click inside the barcode with the right mouse button. A pop up menu will open:
Select 'ActiveBarcode-Object' and then 'Properties...'. The property dialog of ActiveBarcode will open. Here you can modify the barcode as you like.
Alternatively you can use the property dialog of Excel. For this use the following button named 'Properties' of the 'Controls' range:
Create a link between a cell and the barcode: Open the property dialog of Excel as described above. Now activate the barcode object by clicking onto it once. The property dialog will now display all the properties of the barcode object. Have a look for the property named 'LinkedCell'. This allows a link between a cell and the barcode:
Excel Code 128 Barcode Generator
Enter the cell's name for the link into this property. That's it!
If you want to create a barcode that encodes data from several cells, you must first merge these cells into an helping cell. Then connect this combined cell with the barcode object.
In the following example, the contents of cells B3 and B4 are combined in cell B6. Cell B6 is linked to the barcode object.
128 Barcode Generator For Excel
